Pinapayagan ka ng Microsoft Excel na lumikha ng malinaw at makulay na mga tsart. Bukod dito, depende sa mga uri ng data, iba't ibang mga uri ng mga diagram ang ibinigay, na ginagawang posible upang ipakita ang halos anumang digital na impormasyon nang malinaw hangga't maaari.
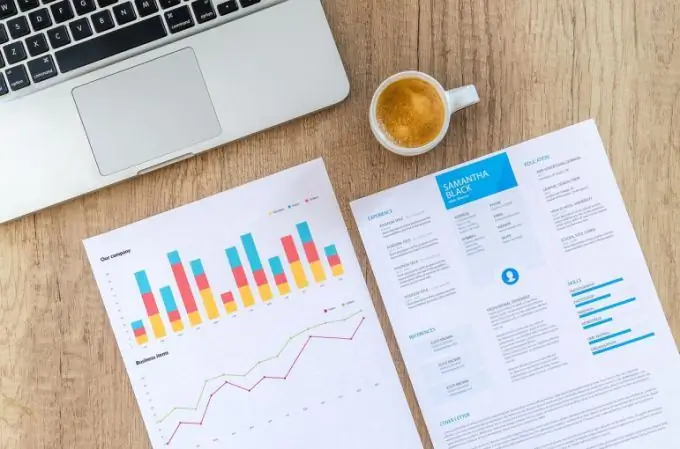
Upang makabuo ng isang diagram sa Microsoft Excel, kailangan mong lumikha ng isang talahanayan ng data sa file.
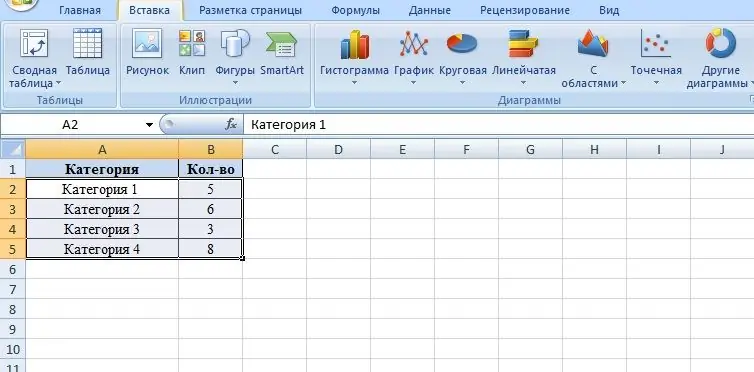
Bilang isang halimbawa, kumuha tayo ng isang bloke ng apat na mga kategorya, sa susunod na haligi inilalagay namin ang mga halaga ng mga kategoryang ito. Ang mga numero sa pangalawang haligi ay nagsisilbing mga halaga para sa tsart sa hinaharap.
Upang gumuhit ng isang diagram, kailangan mong pumunta sa tab na "Ipasok" at pumili ng isa sa maraming mga subgroup ng mga diagram.
- Ang mga tsart ng bar ay isang uri ng mga tsart na nagbibigay-daan sa iyo upang ipakita ang isang paghahambing ng parehong uri ng data (halimbawa, paghahambing ng dami ng mga benta ng iba't ibang mga dibisyon ng kumpanya, na inihambing ang mga tagapagpahiwatig ng mapagkumpitensyang mga negosyo, atbp.). Maaaring gamitin ang mga chart ng bar para sa mga katulad na layunin.
- Grap - pinapayagan kang ipakita ang mga dinamika ng proseso sa paglipas ng panahon (paglago ng mga benta kumpara sa mga nakaraang panahon, mga prospect para sa pagpapatupad ng mga programa, atbp.).
- Pie chart - isang uri ng mga tsart na nagbibigay-daan sa iyo upang kumatawan sa mga bahagi ng kabuuan (paglalahad ng data sa kita ng kumpanya na may pagkita ng pagkakaiba sa pamamagitan ng direksyon, atbp.)
- Scatter Chart - Pinapayagan kang magpakita ng mga sukatan sa isang eroplano.
Nakasalalay sa kahulugan ng mga halaga, dapat mong piliin ang uri ng tsart. Susunod, ang kategorya at mga halaga ay naka-highlight gamit ang mouse. Pagkatapos, sa tab na "Ipasok", ang kinakailangang subgroup ay napili, at pagkatapos - ang diagram mismo.
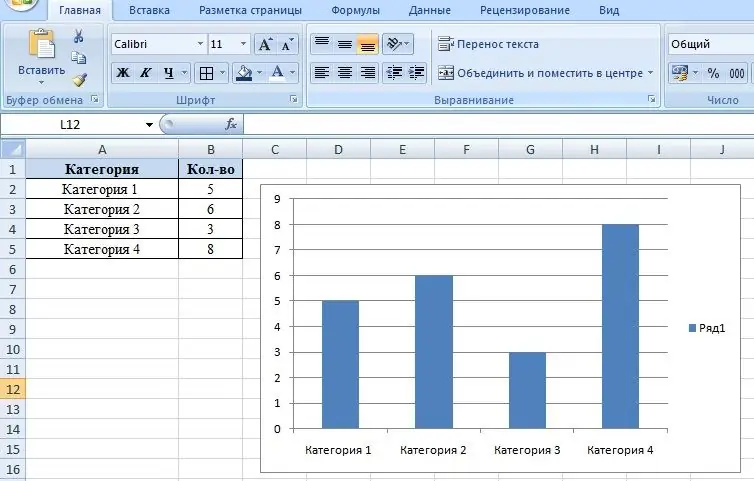
Upang gawing mas visual ang tsart, maaari mong baguhin ang mga kulay ng bawat bar. Upang magawa ito, mag-double click sa haligi gamit ang kaliwang pindutan ng mouse, sa gayon paghihiwalay ng pagpili ng haligi mula sa iba, at pagkatapos ay tawagan ang menu ng konteksto gamit ang kanang pindutan ng mouse. Upang baguhin ang mga parameter ng bagay, gamitin ang item na "Format ng data point". Sa lalabas na dialog box, sa tab na Punan, piliin ang Solid punan para sa isang solidong kulay. Gayundin, kung kinakailangan, ang mga haligi ay maaaring lagyan ng kulay sa isang gradient, iyon ay, sa pamamagitan ng pag-uunat ng maraming mga kulay, o puno ng isang pagkakayari.
Bilang karagdagan, pinapayagan ka ng tab na Format ng Data Point na baguhin ang uri at kulay ng stroke, magtakda ng mga epekto tulad ng background at dami ng mga bagay.






