Nagpapakita ng isang bagong produkto, isang plano sa negosyo, isang thesis o simpleng binabati ang mga mahal sa buhay sa isang holiday sa isang orihinal na paraan - makakatulong ang isang pagtatanghal sa paglutas ng lahat ng mga problemang ito. Upang gawing mas epektibo at hindi malilimutan ang iyong pagtatanghal, kailangan mong umakma dito ng angkop na musika.
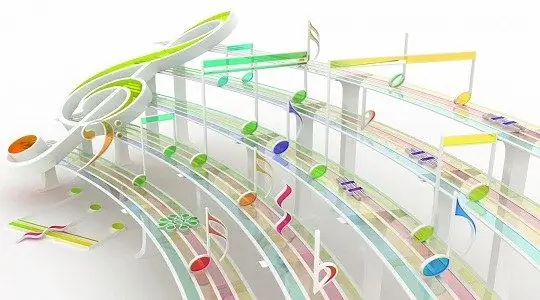
Kailangan
- - Naka-install ang program na MS PowerPoint sa computer;
- - file ng musika sa.mp3,.wav o.mid format.
Panuto
Hakbang 1
Lumikha ng isang hiwalay na folder para sa pagtatanghal kung saan nais mong idagdag ang musikal na komposisyon. Ilipat ang mismong pagtatanghal mismo at ang file ng musika sa folder upang mag-play ito kung ililipat mo ang pagtatanghal sa isa pang computer o flash drive.
Hakbang 2
Buksan ang iyong pagtatanghal. Kaliwa-click sa slide kung saan dapat magsimulang tumugtog ang musika. Palawakin ang tab na Ipasok, pagkatapos ay i-click ang Media group (o Mga Klip ng Media) at piliin ang utos ng Tunog (o Audio). Kung gumagamit ka ng MS Office 2003, pagkatapos ng tab na "Ipasok", piliin ang pangkat na "Mga Pelikula at Tunog". Mag-click sa icon na "Tunog", piliin ang "Tunog mula sa file …".
Hakbang 3
Hanapin ang kinakailangang.mp3,.wav o.mid file sa folder. I-click ang "Ok". Kapag ang prompt na "Mag-play ng audio sa slide show?" mag-click sa pindutang "Awtomatiko". Sa kasong ito, ang tunog ay i-play sa panahon ng slide show.
Hakbang 4
Kung pinili mo ang Sa Pag-click, kakailanganin mong manu-manong simulan ang pag-playback ng audio. Makinig sa audio file na lilitaw sa slide show sa pamamagitan ng pag-click sa audio icon sa slide. Ilipat ang icon ng file ng tunog kung kinakailangan. Magdagdag ng mga audio file sa slide, kung kinakailangan, sa pagkakasunud-sunod ng mga ito dapat i-play.
Hakbang 5
Upang mai-configure ang pag-playback sa isang solong slide, sa pangkat ng Mga Pagpipilian ng Sound na matatagpuan sa Quick Access Toolbar, piliin ang Itago Sa Ipakita at Patuloy na suriin ang mga kahon. Itakda ang lakas ng tunog.
Hakbang 6
Upang mai-set up ang pag-playback ng tunog sa buong buong pagtatanghal, buksan ang tab na "Animation" (sa MS Office 2003 - "Slide Show"). I-click ang "Mga Setting ng Animasyon". Sa pane ng gawain na "Mga setting ng animasyon", na lilitaw sa kanang bahagi ng screen, buksan ang menu sa pamamagitan ng pag-click sa arrow sa tabi ng pangalan ng file. Piliin ang Mga Pagpipilian sa Epekto.
Hakbang 7
Sa lalabas na window, markahan ang posisyon na "Pagkatapos" sa seksyong "Tapusin" na may isang tuldok at ipasok ang bilang ng slide, pagkatapos kung saan ang musika ay dapat tumigil sa pagtugtog. Pagkatapos ng looping, ang tunog ay magpe-play ng paulit-ulit hanggang sa sumulong ka sa susunod na slide. Gayundin, ang pag-record ay pag-play sa lahat ng mga slide, maliban kung ang isa o higit pang mga slide ay naglalaman ng iba pang mga media object (halimbawa, isang clip). Pindutin ang F5 upang matingnan ang naitala na slideshow.






